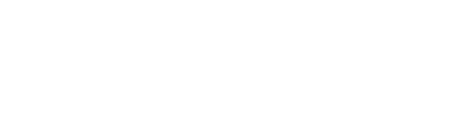An Auto-Titrating Subscription is a flexible plan where your medication dose automatically increases every 4 weeks as part of a structured treatment pathway.
When you first sign up, you’ll select your required dose and choose the “I confirm gradual dose increase” option.
- Visit our website and click on the blue button on the pop up.
- Enter your registered email address.

When you select this option, an Auto-Titration service is added to your subscription (it shows in your account as a separate item at £0.00). This service works alongside your medication to ensure your dose is adjusted for you each month, without needing to make manual changes.
Key Benefits of the Auto-Titration:
-
Gradual dose increases – your treatment progresses step by step.
-
More effective results – helps you reach the most effective dose in a safe, structured way.
-
Convenience – no need to update your dose manually in your portal.
-
Consistency – ensures your treatment stays on track with steady progress.
Like all subscriptions, auto-titration is fully flexible — you can pause, skip, reschedule, or switch to a maintenance plan anytime through your account.
Should you have any difficulties with this, please contact info@rightangled.com for further assistance.